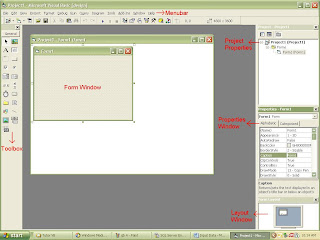A.
Pertama tentu buka aplikasi SQL Server Manajemen Studio, kemudian pilih
cara login, disini saya login menggunakan model SQL Server
Autentication, lalu isikan Login dan Password, lanjut klik Connect,
seperti gambar dibawah ini.
Lalu klik kanan database, dan pilih New DataBase, tampilannya seperti di bawah ini.
Dan muncul jendela baru, beri nama Database anda kemudian Save Database
ke Drive, terserah driver C,D atau E, jika sudah klik OK.
Klik pada database yg anda buat barusan, lalu klik kanan pada table..
pilih create New Table, bisa di lihat seperti gambar dibawah ini.
Jika sudah akan keluar tampilan New Table , anda disini di wajibkan mengisi Database tablenya..
Setelah table terisi lalu klik save..
Sudah? next klik kanan pada tabel yg kita barusan buat, pilih open table.
lihat gambar di bawah..
maka akan keluar tampilan Open table.
disini kita akan mengisi table tersebut..
jika sudah klik save kalo perlu, dan sekarang lanjut untuk menggabungkan ke Visual Basic bisa disimak di bawah ini.
B. Memanggil Database SQLserver di Visual Basic 2010
First, pasti kita buka Visual Basicnya, lalu klik File >> New >> Project
lalu beri nama project dan tempat penyipanan project anda..
dan saatnya disini kita gabungkan antara Visual Basic 2010 dan SQL database server 2005, mari kita bahas lebih rinci..
Pertama kali anda klik Data >> Add New Data Source, dan klik..
setelah itu klik Next, jgn lupa pilih database..
dan muncul lagi tampilan database model, pilih dataset next lagi..
maka muncul tampilan seperti ini.. Choose Your Data Connection..
pilih New Connection, klik..
terus keluar kotak agar kita memilih databasenya, disini kita pilih Microsoft SQL Server dan klik next..
Kemudian muncul tampilan berikut..
isi Server Nama dengan = titik ( . )
lalu usernamenya dan pasword.. *isi dengan benar agar bisa load databasenya
di bagian Connect to a Database, select databasenya yg kita buat di dgn SQL tadi (dbmahasiswa)
jika sudah klik OK.
dan database sudah terlihat, ada pertanyaan dan pilih Yes, include sentive data in the connection string. dan klik next..
klik next lagi..
Dan centang keseluruhan di bagian tabelnya, dan klik Finish..
Setelah selesai memanggil database kita tadi, sekarang klik Show Data Source..
dan masukan isi dari table tersebut ke dalam form
dengan cara men-Drag satu persatu hingga tersusun rapi, drag jg bagian Table_mahasiswa untuk memunculkan tabelnya, jgn lupa untuk bagian jurusan kita ganti ke Combo box agar memudahkan pengisian data nantinya, seperti gambar dibawah..
Hasilnya seperti ini lalu rapikan sesuai selera anda..
Tambahkan
beberapa tombol Button disini tampilan sudah saya desain se elegan dan
dinamis baik enak dilihat di mata jg penggunaannya yg mudah dan cepat.
Bagaimana keren bukan desain program saya..hehe
================================================================================
setelah
selesai mendesain kita akan membahas fungsi dan cara kerja tombol =
Sebelumnya, Selanjutnya, Awal, Akhir, Tambah, Simpan, Hapus, Cari, dan
Filter.
penjelasannya sebagai berikut, mari disimak..
1. Tombol Sebelumnya
tampilan saat program di jalankan sebagai berikut..
dan Listing Programnya seperti berikut..
2. Tombol Selanjutnya
tampilan saat program di jalankan sebagai berikut..
dan Listing Programnya seperti berikut..
3. Tombol Awal
tampilan saat program di jalankan sebagai berikut..
dan Listing Programnya seperti berikut..
4. Tombol Akhir
tampilan saat program di jalankan sebagai berikut..
dan Listing Programnya seperti berikut..
5. Tombol Tambah
tampilan saat program di jalankan sebagai berikut..
dan Listing Programnya seperti berikut..
6. Tombol Simpan
tampilan saat program di jalankan sebagai berikut..
dan Listing Programnya seperti berikut..
7. Tombol Hapus
tampilan saat program di jalankan sebagai berikut..
dan Listing Programnya seperti berikut..
8. Tombol Cari
tampilan saat program di jalankan sebagai berikut..
dan Listing Programnya seperti berikut..
9. Tombol Filter
tampilan saat program di jalankan sebagai berikut..
dan Listing Programnya seperti berikut..
Belajar Pemrograman VB
Rabu, 26 Juni 2013
Menghubungkan Visual Basic Dengan Database MS SQL Server
1. Koneksi menggunakan DataEnvironment
- Buat Project Standard EXE
- Klik menu Project | Add Data Environment, maka akan ditampilkan jendela Data Environment seperti ini :
- Untuk membangun koneksi dengan Database SQL Server, Klik kanan objek Connection1 kemudian pilih Properties maka akan muncul jendela Data Link Properties.
- Pada jendela Data Link Properties pilih driver untuk koneksi ke MS SQL Server, yaitu Microsoft OLE DB Provider for SQL Server. kemudian klik Next
- Isi dengan nama server MS SQL Server kamu pada textbox "Select or enter a server name" (nama server adalah nama komputer kamu)
- Pilih radio button "use a specific username and password" pada bagian 2.Enter information to log on to the server.
- pada textbox username dan password isi dengan username dan password yang terdaftar di Database SQL Server kamu misalnya "sa" (user sa defaultnya tidak memiliki password). pada contoh ini saya menggunakan username 'yanadoe' dengan password 'bebas'.
- sebagai tambahan, user sa adalah user yang mempunyai kewenangan penuh terhadap system di MS SQL Server atau disebut system administrator. user ini dibuat secara otomatis oleh MS SQL Server ketika proses instalasi.
- setelah kamu lakukan langkah diatas, centang Checkbox "Allow saving password" agar kamu tidak perlu menginputkan lagi username dan password setiap kali aplikasi akan dijalankan.
- Pilih database Northwind pada textbox "Select the database on the server". klik tombol Test Connection untuk mengetahui apakah koneksi sudah berhasil atau tidak jika sukses klik tombol OK untuk menutup window dialog Data Link Properties
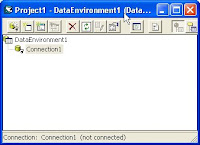
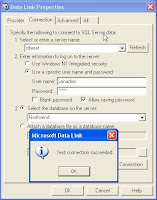
Setelah tahap diatas, koneksi dari Visual Basic ke Database MS SQL Server sudah terbentuk selanjutnya untuk mengambil data dari sebuah table di Database pertama kamu harus menambahkan sebuah Command pada DataEnvironment, Caranya sebagai berikut :
Mengambil Data dari Database
- Klik kanan pada jendela DataEnvironment, pilih Add Command. maka akan dibuat sebuah object dengan nama Command1
- Klik kanan Command1, pilih Properties. setelah muncul jendela Command1 Properties, pilih Table pada bagian Database Object, dan pilih sebuah table pada bagian Object Name misalnya table Customers. kemudian klik OK

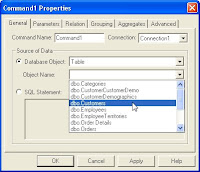
Menampilkan Data dengan DataGrid
- Pertama kamu harus menambahkan komponen DataGrid pada ToolBox caranya : klik menu Project | Components, pada jendela Components pilih Microsoft DataGrid Control 6.0
- Setelah objek DataGrid ditambahkan pada Toolbox, klik komponen DataGrid tersebut kemudian Click and Drag pada Form1.
- Set Properties DataSource menjadi DataEnvironment1, dan Properties DataMember menjadi Command1
- Klik kanan pada DataGrid, pilih Retrieve Fields klik OK pada Message Dialog yang muncul
- Data pada table tidak akan langsung ditampilkan pada saat Design, untuk melihat datanya kamu harus Run Program dengan menekan F5.

2. Koneksi Menggunakan Kode Program
Pada metode yang kedua ini kita tidak akan menggunakan Komponen Visual untuk mengakses Database SQL Server dari Visual Basic. kita akan menggunakan kode program untuk melakukannya. inilah langkah-langkahnya :
- Masuk ke Code Editor
- Deklarasikan variabel untuk koneksi ke Database SQL Server
- Karena koneksi ke Database harus sudah tersedia ketika aplikasi akan dijalankan, maka kita harus menambahkan kode Program pada event OnLoad Form1. Caranya dobel klik Form1, kemudian tambahkan kode Program dibawah ini :
- Set variable SQLServerConn sebagai sebuah ADO Database Connection.
- Set Parameter String Koneksi variable SQLServerConn agar terhubung dengan Database SQL Server
- Buka koneksi
Public SQLServerConn As ADODB.ConnectionSet SQLServerConn = New ADODB.Connection
SQLServerConn.ConnectionString = "Provider=SQLOLEDB.1;" & _
"Password=bebas;Persist Security Info=false;" & _
"User ID=yanadoe;Initial Catalog=Northwind;Data Source=siberat"SQLServerConn.OpenCoba kamu Stop Service Database SQL Server menggunakan SQL Server Service Manager, dan Run Porgram, maka akan tampil Error message seperti ini :
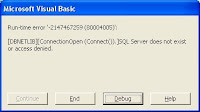
Kita akan menambahkan kode program untuk memeriksa status Service Database SQL Server apakah berjalan atau tidak. jika tidak maka akan ditampilkan error message versi kita jika service Database SQL Server tidak berjalan. untuk melakukannya, gunakan kode program dibawah ini :
On Error Resume Next
'memeriksa status Database
'pesan error yang akan muncul jika Database SQL Server
'dalam keadaan mati (service dalam status stop)
If Err.Number = -2147467259 Then
MsgBox "Tidak dapat menghubungi Database SQL Server." & vbCrLf & _
"Pastikan Service Database SQL Server sudah berjalan", vbCritical , "Koneksi Gagal"
End 'Tutup Aplikasi
End If
Tips : Kamu bisa gunakan komponen ADODC untuk mendapatkan parameter ConnectionString seperti diatas, caranya sebagai berikut:
- tempatkan sebuah komponen ADODC pada form
- Klik kanan, pilih ADODC Properties, Klik Build, akan muncul jendela Property Pages.
- Lakukan langkah 4 s/d langkah 10 pada Koneksi menggunakan DataEnvironment diatas. setelah itu Copy string koneksi yang ada bagian "Use Connection String" jendela Property Pages. metode ini bisa juga digunakan untuk mendapatkan parameter ConnectionString untuk jenis Database yang lain
Itulah Tutorial singkat Pemrograman Visual Basic untuk menghubungkan Visual Basic dengan Database SQL Server. Semoga bermanfaat.
sumber:http://easycomputertutorial.blogspot.com
Visual Basic 6.0
Edisi perdana...saya
maw menayangkan tutor yang sudah saya tampilkan dimajalah Komputer
beberapa waktu yang lalu.... Disini saya akan membuat data personalia
yang meliputi data pegawai, pokoknya meliputi seputar pegawai dan gaji ,
sekaligus report..Selamat membaca dan mempraktekkan yach,,,,,Semoga
bermanfaat..
Visual Basic adalah bahasa pemrograman yang cukup populer dan
mudah untuk dipelajari. Anda dapat membuat suatu program dari Visual
Basic dengan dikombinasikan program lain seperti Microsoft Access
ataupun SQL Server 2000. Dan disini Anda akan mengkombinasi program
Visual Basic dengan Microsoft SQL Server 2000. Untuk membuat suatu
program tentunya dimulai dengan
memperkirakan kebutuhan atau menentukan field – field yang Anda
butuhkan, merancang tampilan, dan selanjutnya diikuti dengan pembuatan
kode untuk program tersebut.
Kali
ini kita akan membuat program mengenai “Data Pegawai”. Dengan langkah
awal menentukan field – field yang diantaranya adalah : Nip, Nama , Alamat, TglLahir, Jabatan, dan TglMasuk. Pada awal materi kali ini Anda akan mempelajari bagaimana cara pembuatan Input Data.
Sebelum memulai pembuatan kode di Visual Basic Anda harus membuat
Database terlebih dahulu di SQL Server. Ikutilah langkah – langkah
berikut ini :
Langkah 1
Buka
Program SQL Server dengan cara Pilih Start > All Program >
Microsoft SQL Server > Enterprise Manager. (Seperti pada gambar 1)
gambar 1
Langkah 2
Setelah
itu klik tanda plus ( + ) pada Microsoft SQL servers > begitu juga
pada SQL Server Group dan (Local) (Window NT). Klik kanan pada Database
> pilih New Database. Ini adalah sebuah langkah awal untuk membuat
database. (Seperti pada gambar 2)
gambar 2
Langkah 3
Muncullah
layar seperti di bawah ini, pada tab General ketikkan nama Database
yang akan dibuat misal Data Pegawai. Lalu klik OK. (Seperti pada gambar
3)
gambar 3
Langkah 4
Mulailah
membuat field – field dengan cara klik tanda plus ( + ) Database yang
berjudul Data Pegawai. Klik kanan pada Tables > pilih New table. Dan
ketikkan field-field yang sudah Anda tentukan seperti di atas yaitu :
Nip, Nama , Alamat, TglLahir, Jabatan, dan TglMasuk. Jangan lupa pilih
Data type varchar untuk variabel. Sebelum Anda menyimpan Table tersebut. Anda harus memberi Primery Key pada field Nip dengan cara klik kanan pada Row Nip > pilih Set Primary Key. Untuk menyimpan table Anda bisa mengklik Icon Save yang terdapat di bawah MenuBar File. Save Table ini dengan judul Master Pegawai. (Seperti pada gambar 4)
gambar 4
Langkah 5
Jika
Anda sudah membuat database seperti langkah di atas. Kini Anda saatnya
memulai membuka program Visual Basic 6.0 dengan cara Pilih Start >
All Program > Microsoft Visual Basic 6.0 > Pilih Microsoft Visual
Basic 6.0. Pada saat pertama kali Anda menjalankan Visual Basic, akan ditampilkan kotak dialog New Project dan langsung saja kita pilih standart EXE > klik Open. Maka akan muncul layar seperti di bawah ini : (Seperti pada gambar 5).
gambar 5
Langkah 6
Sebelum Anda memulai untuk membuat Form Data Pegawai. Anda harus memberikan tool ADODC pada form1 ini. Tentunya pada toolbox tersedia belum ada tool ADODC. Maka Anda hanya perlu pilih Menubar Project > Pilih Components. Maka akan muncul layar Components, pilih Microsoft ADO Data Control 6.0 (OLEDB) > klik Apply > lalu Close. (Seperti pada gambar 6.1)
Setelah
itu akan muncul tool ADODC yang terletak pada toolbox di bawah sebelah
kanan. Klik tool ADODC dan tambahkan pada form1. Letakkan pada bawah
sebelah kanan. Mengapa membuat ADODC ? Karena cara ini untuk mempermudah
Anda mengkoneksikan antara Microsoft SQL Server dan Visual Basic.
(Seperti pada gambar 6.2)
gambar 6.2
Langkah 7
Langkah berikutnya Anda harus membuat Module.
Module ini bertujuan untuk menghubungkan antara Microsoft SQL Server
dan Visual Basic agar terkoneksi. Tambahkanlah Module dengan cara Pilih
Menubar Project > pilih Add Module > Lalu klik Open. Maka
akan muncul layar Module, module ini hanya untuk berisikan kode, tidak
seperti pada form. Kemudian ketik kode pada Module seperti di bawah ini :
(Seperti pada gambar 7.1).
gambar 7.1
Untuk melanjutkan kode tersebut. Aktifkanlah ADODC pada form1, lalu pilih Conection String pada Properties Window pada tab Alphabetic. Klik bertanda titik tiga kali tersebut. Maka akan muncul layar seperti pada gambar 7.2.
gambar 7.2
Langkah 8
Kemudian pilihlah Build > Pada tab Provider pilih Microsoft OLE DB Provider for SQL Server > Lalu pilih Next. Maka akan muncul layar Data Link Properties (Seperti pada gambar 8). Tetap pada tab Conection, pada Select or enter a sever name
isi nama server Anda dan dapat dilihat pada Start > Klik kanan pada
My Computer > Pilih Properties > Pilih tab yang bernamakan
Computer name > disana terdapat Full Computer name dan ketikkan pada
option Select or enter a server name tersebut. Setelah itu pilih Use Window NT Intergred Security > Langkah berikutnya Anda pilih Data Pegawai pada Select the database on the server. Jika sudah, Anda klik Test Connection untuk mengetahui apakah langkah yang sudah Anda lakukan berhasil. Jika benar maka akan muncul pesan Test Connection succeeded. Maka klik OK saja untuk melanjutkan ke tahap selanjutnya. Setelah itu klik OK lagi. (Seperti pada gambar 8.1)
Maka akan muncul layar seperti di bawah ini, Maka pada options Use Connection String bisa Anda copy dari kalimat Provider sampai
akhir dengan cara blok semuanya lalu tekan Ctrl + C (seperti pada
gambar 8.2). Setelah itu pilih close saja. Jika sudah Anda copy, Anda
dapat kembali ke Module.
gambar 8.2
Langkah 9
Pada
Module ini Anda langsung saja paste setelah Anda mengetik kode yang
terakhir yaitu petik dua ( “ ) (kelanjutan dari langkah ke – 7). Maka hasilnya akan seperti gambar di bawah ini (seperti gambar 9.1).
gambar 9.1
Lalu Enter tambahkan kode seperti di bawah ini : (seperti pada gambar 9.2).
gambar 9.2
Simpanlah
Module1 tersebut pada sebuah folder yang Anda tentukan untuk file
Visual Basic. Karena nantinya akan ada 2 Form dan 1 Module serta 1
Project, jangan sampai Form, Module dan Project terpisahkan filenya
karena akan menyebabkan project tidak dapat dibuka jika dijalankan di
komputer lain.
Langkah 10
Setelah itu Anda harus membuat Form baru untuk Master Pegawai. Caranya adalah pilih Project > Add Form > Klik Open. Pada Toolbox, pilih TexBox
untuk membuat Field di form. Buatlah 6 TexBox sesuai Field yang sudah
ditentukan sebelumnya, yaitu : Nip, Nama, Alamat, TglLahir, Jabatan, dan
TglMasuk. Selanjutnya, ubahlah namanya pada Properties Window sesuai
field yang ditentukan. Jangan lupa untuk menghapus tulisan text yang
terdapat pada TexBox dengan cara, pada properties Window pilih Text >
tekan Delete. Lalu tambahkan 6 Label di sebelah kiri TexBox, dengan
cara pilih Tool Label dan ganti Captionnya sesuai field yang sudah
ditentukan. Kemudian pilihlah Command Button pada ToolBox, dan
buat satu command Button (tombol) untuk Input Data. Ganti captionnya
menjadi Input dan begitu juga pada Name. Sehingga Form2 akan tampil
seperti pada gambar 10. Jangan lupa untuk menyimpan Form2 dengan nama
Form_MasterPegawai.
gambar 10.
Normal 0 MicrosoftInternetExplorer4 /* Style Definitions */ table.MsoNormalTable {mso-style-name:"Table Normal"; mso-tstyle-rowband-size:0; mso-tstyle-colband-size:0; mso-style-noshow:yes; mso-style-parent:""; mso-padding-alt:0cm 5.4pt 0cm 5.4pt; mso-para-margin:0cm; mso-para-margin-bottom:.0001pt; mso-pagination:widow-orphan; font-size:10.0pt; font-family:"Times New Roman";} Lanjutan dari Belajar VB n sql... Langkah 11 Setelah itu, Double click...
Langganan:
Postingan (Atom)